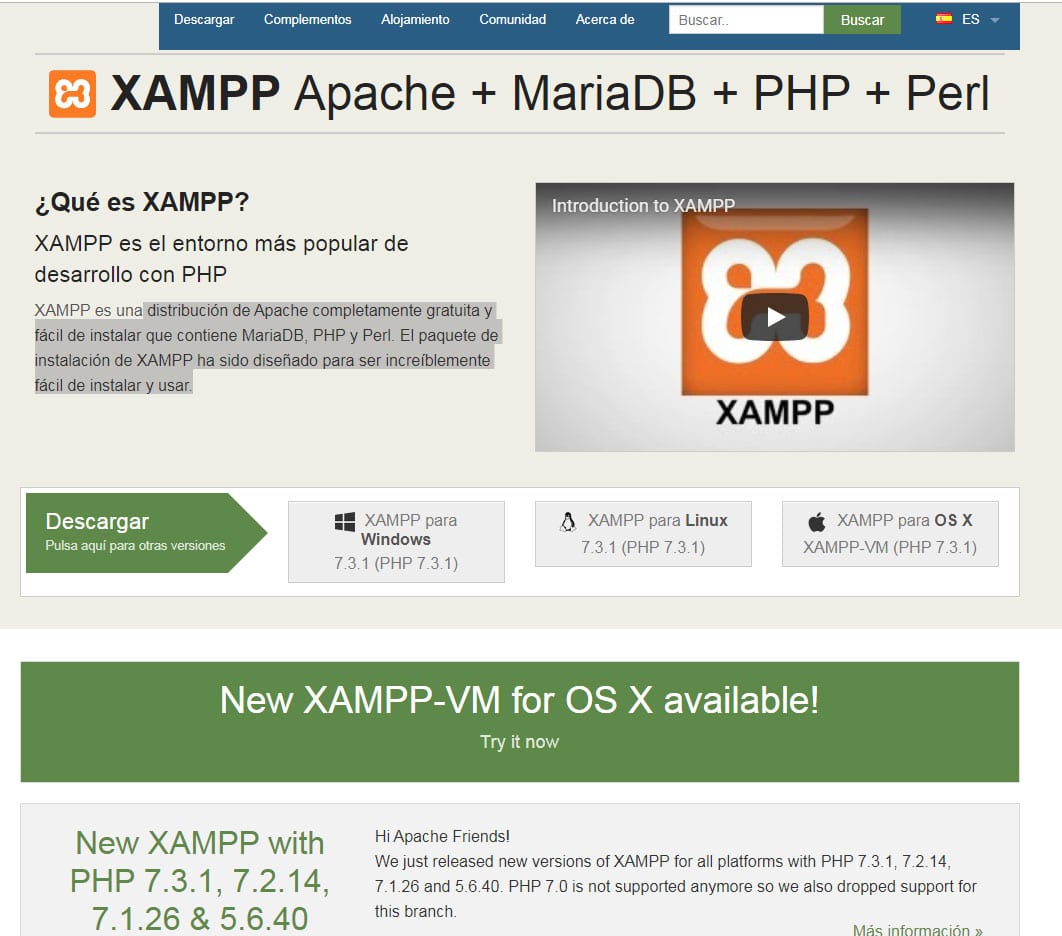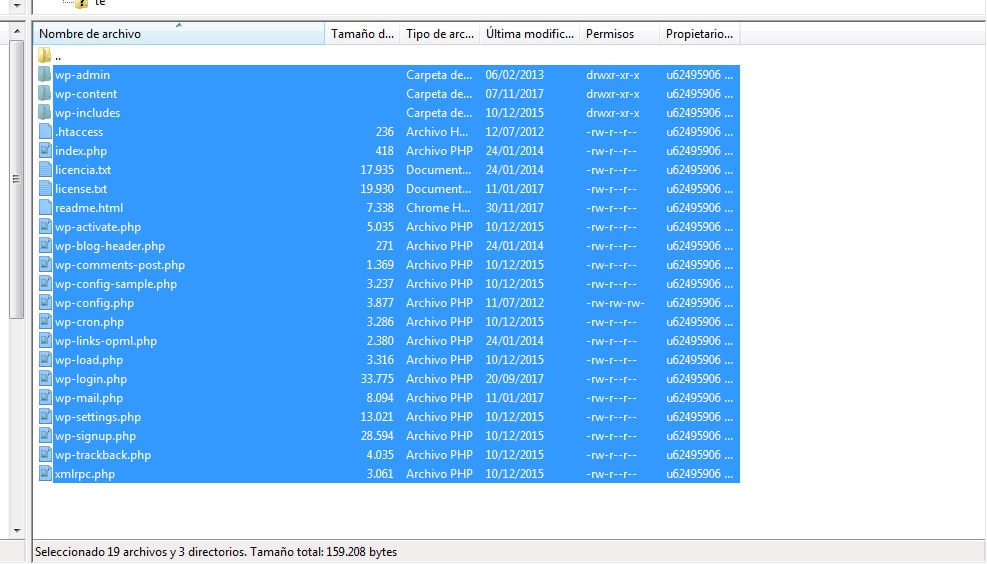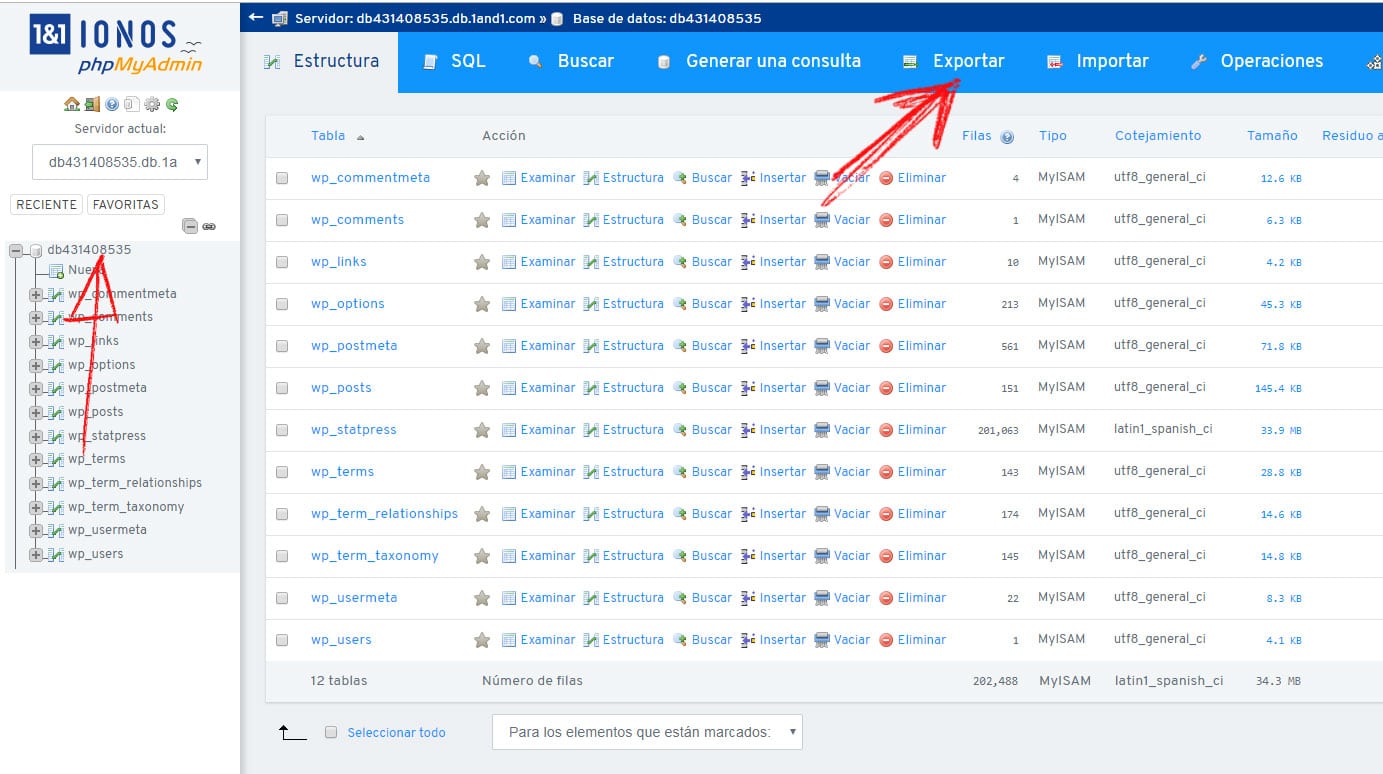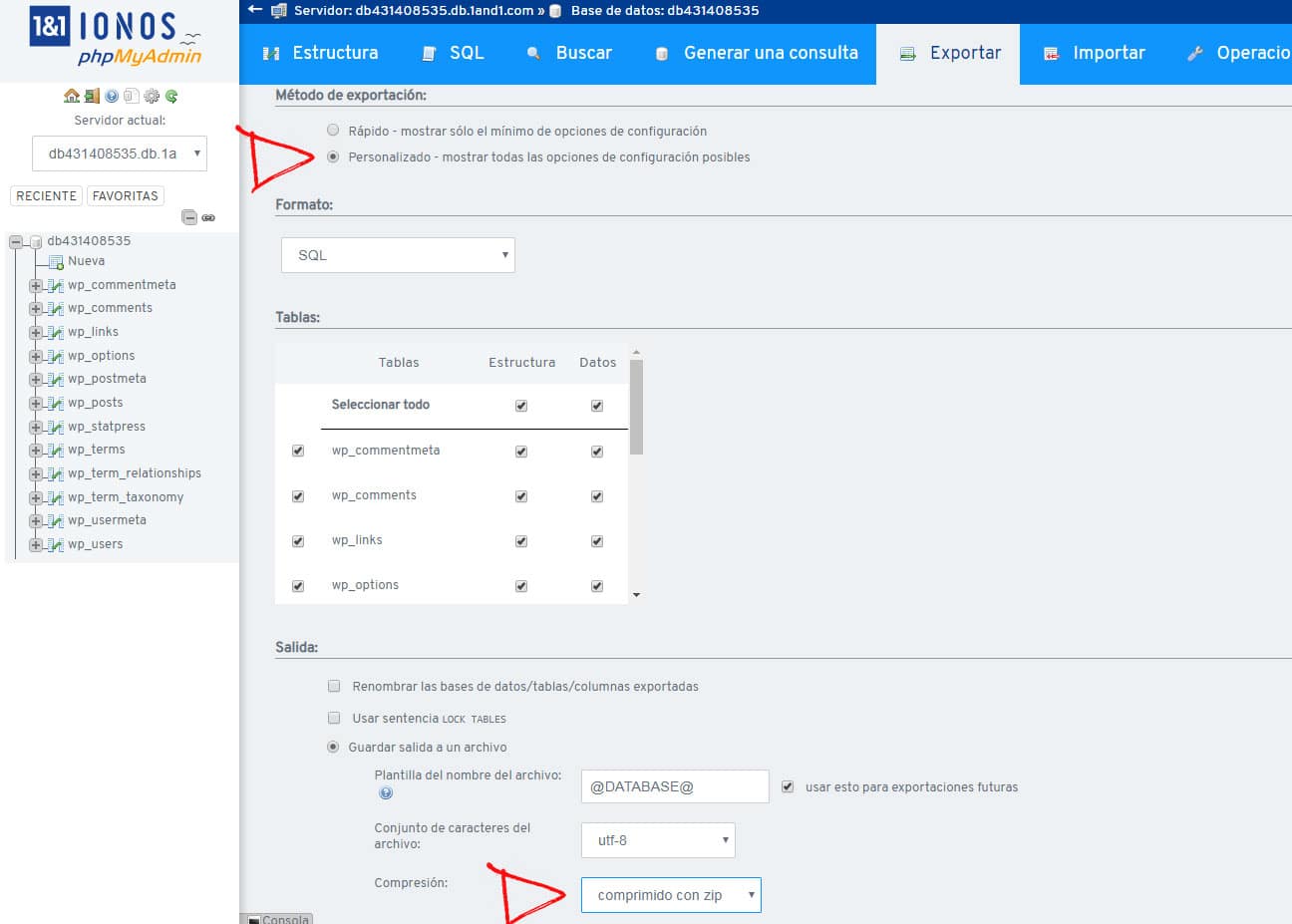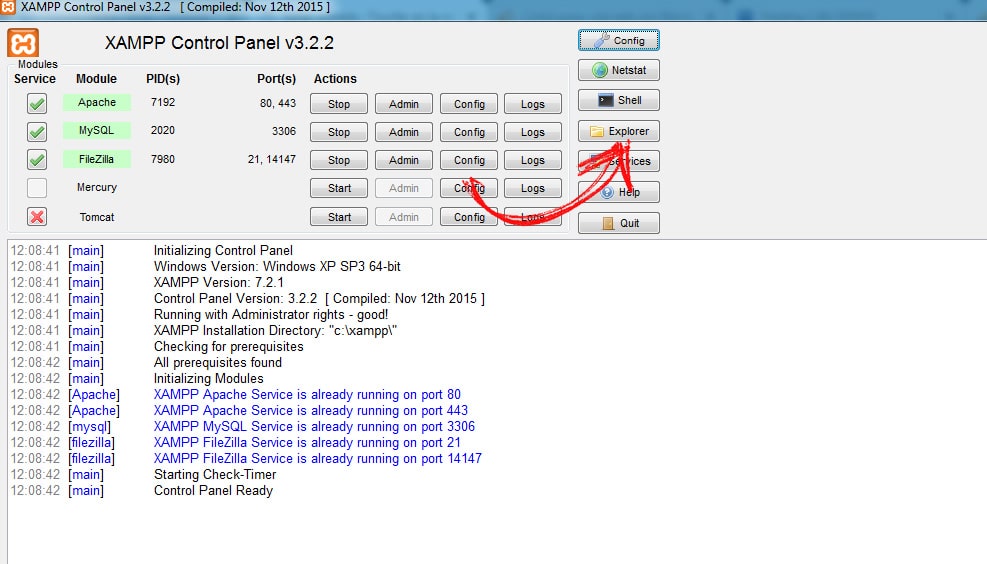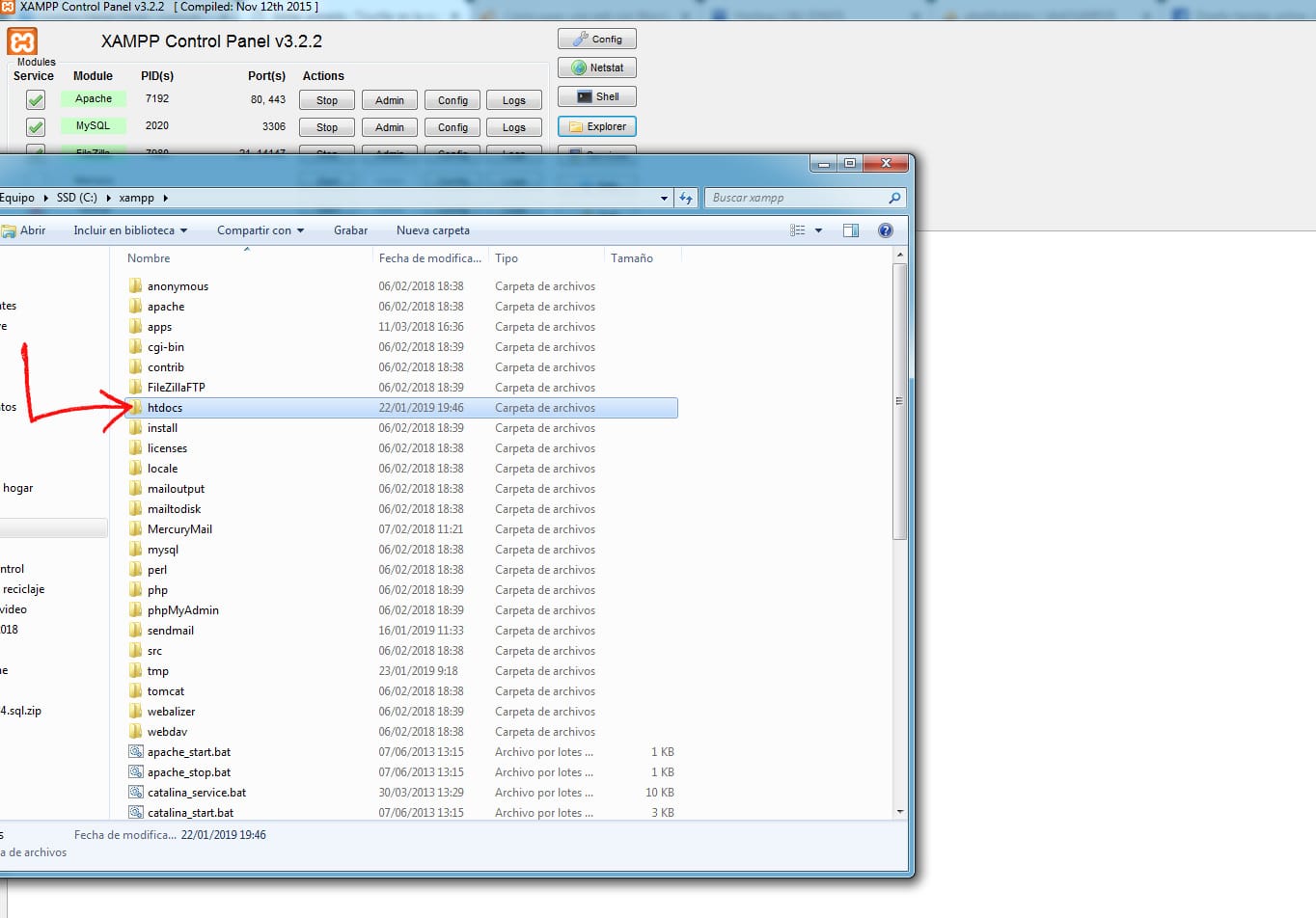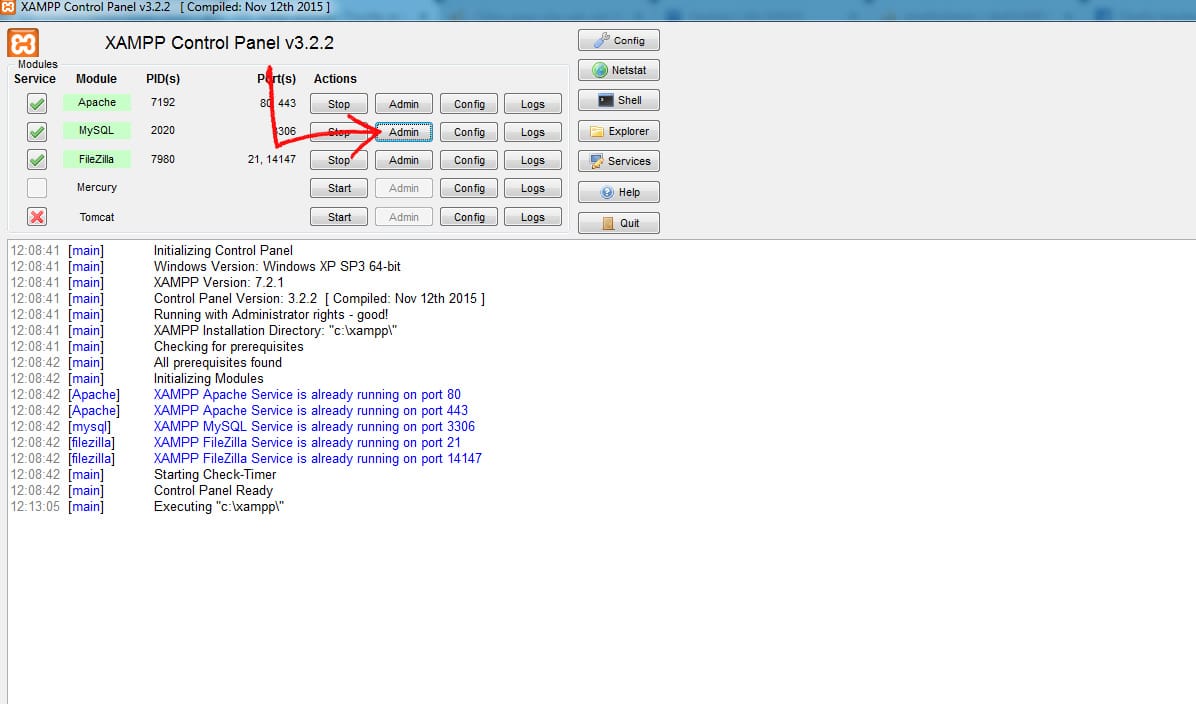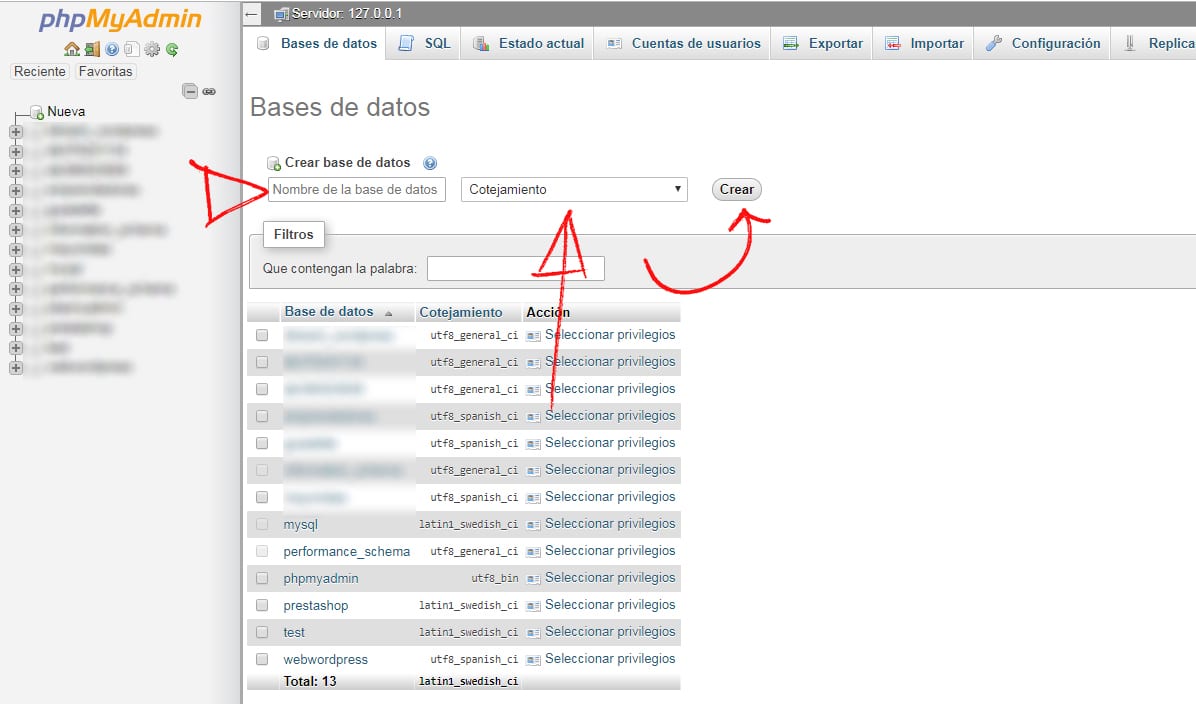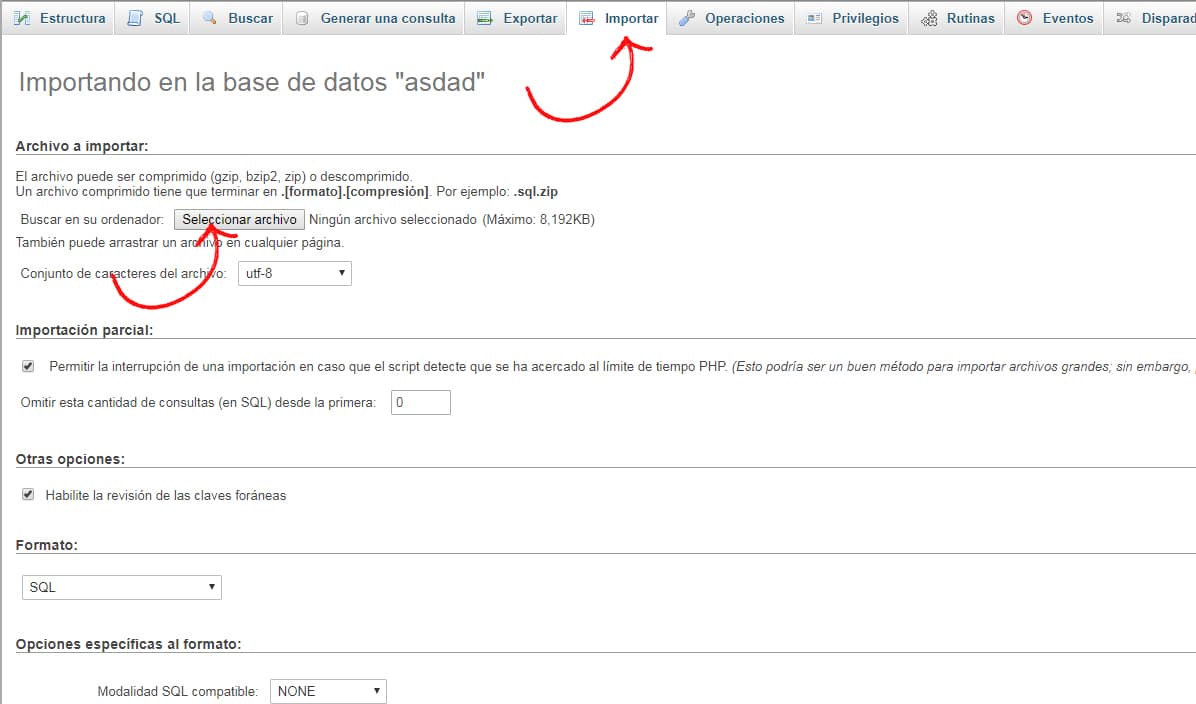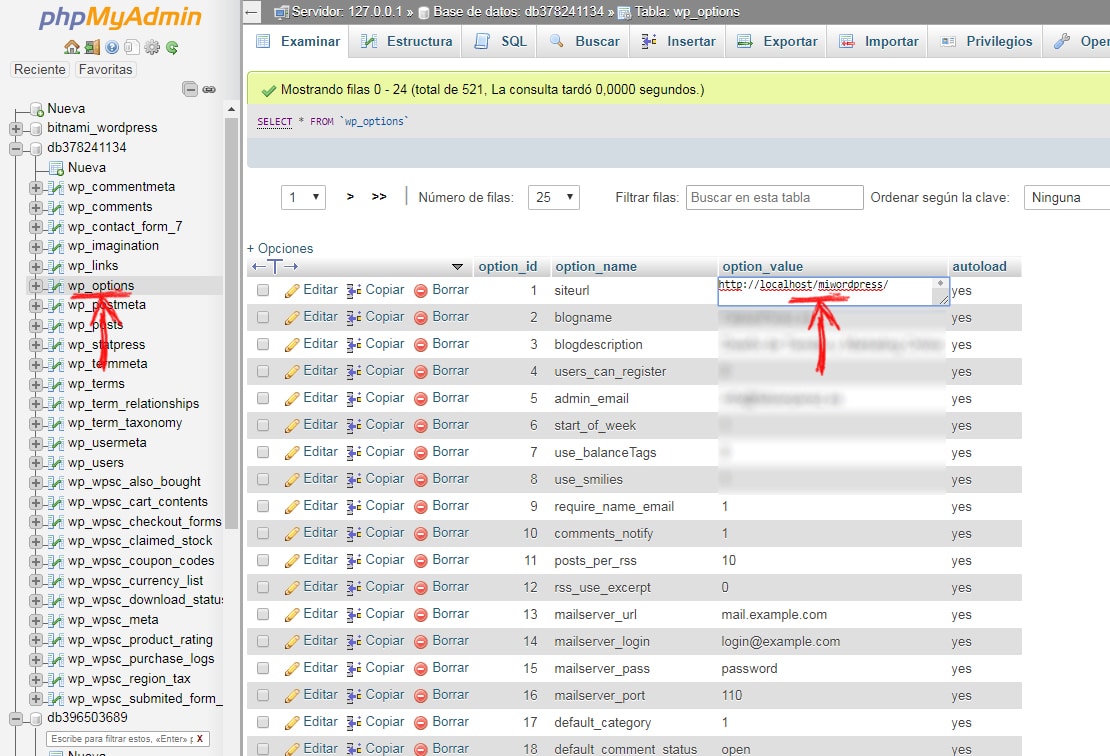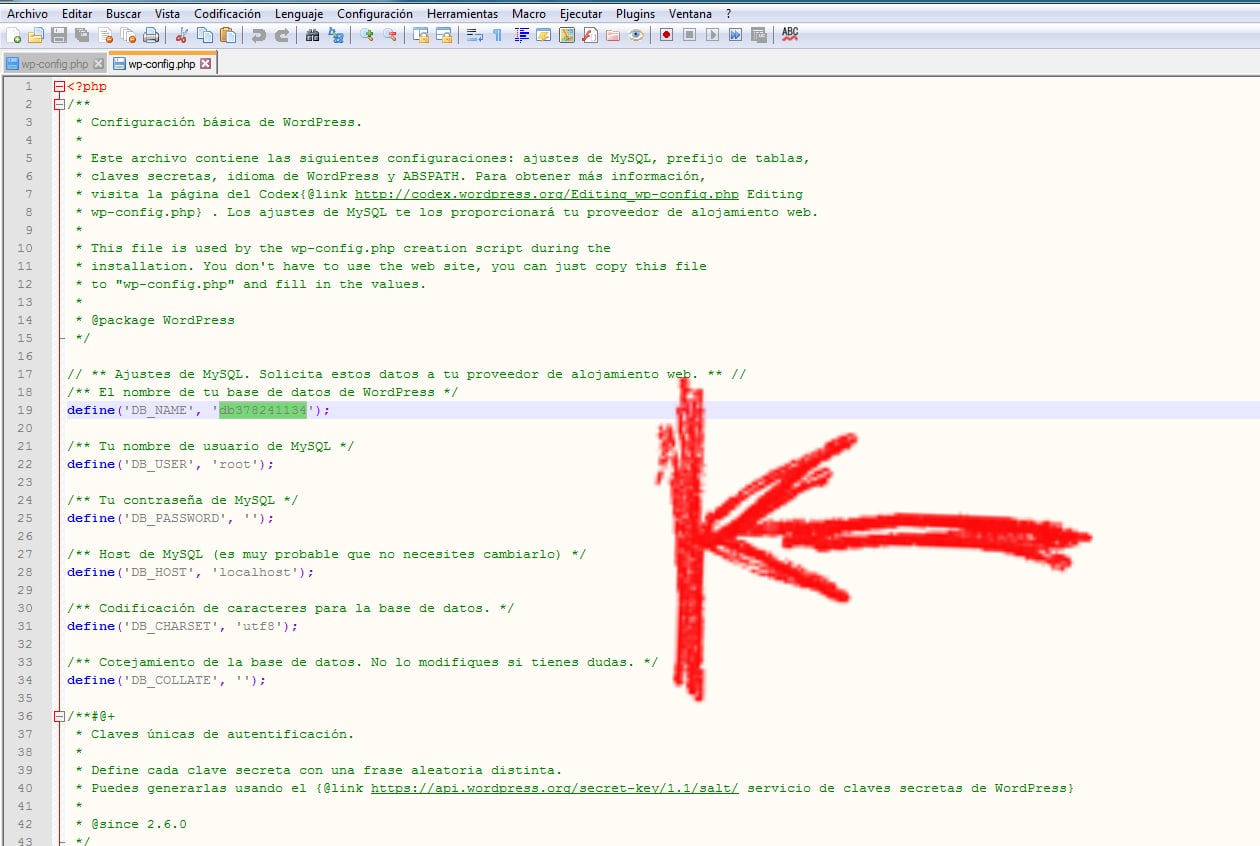Cómo migrar una web con Wordpress a servidor local
En este artículo te vamos a explicar de modo claro y directo los pasos a seguir para migrar una web, blog o tienda online creada con Wordpress a tu servidor local. Siempre encontramos mucha información de como hacerlo en caso contrario, desde el servidor local a producción en un servidor abierto, pero no en caso contrario.
Esto nos puede venir bien para experimentar algún cambio de importancia que deseemos hacer, o bien para conservar una web que por alguna circunstancia va a ser eliminada de cara al público.
¿Qué necesitamos para migrar nuestra web a localhost?
Lo primero de todo será crear nuestro servidor local, y para ello nos valdremos de Xampp. Esta herramienta permite que creemos un servidor en nuestro propio ordenador, el cual podemos configurar al igual que un hosting. Desde Xampp podremos manejar desde el PHP hasta la base de datos Mysql.
Lo mejor de todo ¡Es gratuita! Puedes descargarla para windows, para Linux u OS X desde su web: https://www.apachefriends.org/es/index.html
La instalación y configuración es muy sencilla, si estás acostumbrado a moverte por el panel de tu empresa de hosting no tendrás más dificultad.
Pasos a seguir para migrar Wordpress desde un hosting a localhost
Los pasos a seguir a partir de ahora son muy sencillos, cualquier duda con los mismos puedes dejar algún comentario y trataremos con mucho gusto de ayudarte.
Copia de los archivos de Wordpress
Ahora que ya tenemos instalado nuestro localhost debemos de descargar una copia de los archivos que conforman nuestra web. Para ello nos conectaremos con alguna herramienta como Filezilla (también gratuita) y bajaremos, a nuestro ordenador, la carpeta a la que apunta nuestro dominio, en la que se encuentran todos los archivos de Wordpress (wp-admin, wp-content…)
Exportación de la base de datos Mysql
Lo siguiente será entrar en el panel de control de nuestro hosting y exportar en formato zip una copia de nuestra base de datos Mysql. Para ello seleccionamos en la columna de la izquierda el nombre de la base de datos, si tenemos varias, y a continuación en el menú superior clicamos en exportar.
Ahora clicaremos sobre personalizado y en las opciones que se nos abren buscaremos donde pone Compresión y seleccionamos Zip o Gzip. Esto hará que el archivo que exportamos pese lo menos posible. A continuación bajamos hacia abajo del todo en nuestro panel y clicamos en continuar. La exportación comenzará, dependiendo del tamaño de las tablas y la conexión que tengamos a Internet tardará más o menos tiempo.
Subida de los archivos de wordpress a Xampp
Ahora debemos de abrir la aplicación que descargamos al principio llamada Xampp. Al ejecutarla tendremos que clicar en el botón llamado Explorer. Aquí veremos las carpetas de nuestro servidor local.
Lo siguiente que debemos hacer es copiar la carpeta que descargamos con los archivos que conforman nuestro Wordpress dentro de la carpeta htdocs. El nombre que le pongamos a la carpeta que irá dentro de esa carpeta será el nuevo dominio para nuestra web y con el cual la llamaremos desde nuestro navegador. Por ejemplo, si la carpeta se llama miwordpress luego podremos visualizarla con el siguiente dominio: localhost/miwordpress
Importación de la base de datos en PHPMYADMIN
Ahora volvemos al panel de Xampp, donde antes clicamos sobre Explorer, pero ahora será para tocar la parte relativa a nuestra mysql. Para abrir el panel configurador debemos de clicar sobre el botón admin que está a la derecha de Mysql.
En la ventana que se nos abre debemos de clicar sobre Nueva en la columna de la derecha. En la parte izquierda la pantalla cambiará y desde aquí crearemos la base de datos en local.
Donde pone Nombre de la base de datos, debemos de poner el mismo nombre que tenía la base de datos en la empresa de hosting.
En el desplegable que pone cotejamiento debemos de buscar la opción: utf8_general_ci
A continuación clicamos sobre el botón crear.
Lo siguiente es clicar en el menú superior en Importar. En seleccionar archivo debemos de buscar nuestra exportación de la base de datos que hicimos al principio. En la parte inferior clicamos sobre continuar.
Nuestra base de datos quedará importada, pero aún necesitamos hacer algunos cambios en este panel y en los archivos que conforman nuestro Wordpress para poder visualizar la página.
Cambio en la tabla de MySQL
Ahora vamos hacer un cambio para cambiar las url del dominio del hosting al dominio de nuestro localhost. Para ello en la lista de tablas que conforman nuestra wordpress, clicaremos en la parte izquierda sobre wp_options.
En el campo de la derecha donde pone siteurl pondremos lo siguiente: http://localhost/miwordpress/
El nombre de miwordpress es el nombre que tenía la carpeta con los archivos que pusimos dentro de htdocs.
Cambio en el archivo wp-config
El último paso para que nuestra web sea visible en nuestro servidor local es reenlazar la base de datos mysql con la instalación de wordpress. Para ello nos valdremos de algún programa gratuito como lo es Notepad.
Nos vamos a la carpeta de htdocs y buscamos la carpeta en su interior donde están los archivos de worpdress. A continuación abrimos con Notepad el archivo wp-config.php
Los campos que debemos de modificar son los que se incluyen dentro de la flecha de la imagen superior. Debemos de asegurarnos que el nombre de la base de datos sea el correcto en el campo DB_NAME
En DB_USER debemos de poner root entre comillas. En DB_PASSWORD dejamos las dos comillas sin nada en su interior. En DB_HOST ponemos entre comillas localhost. A continuación le damos a guardar.
Tras haber realizado todos los pasos anteriores, nuestro wodpress ya estará lista para ser visualizada en local. Para acceder solo tenemos que poner en nuestro navegador habitual: http://localhost/miwordpress/