
La Guía de Mailchimp en español de Triunfarenlared… ¡Ya está aquí!. Mailchimp es una plataforma para gestionar los contactos de nuestra newsletter. Tiene varios planes, uno de ellos gratuito hasta 2000 contactos, por lo que si tu empresa es pequeña o está comenzando te recomendamos que pases por su página.
En esta guía encontrarás todo lo que debes de saber para gestionar tus contactos, cumplir con la protección de datos, así como crear tu newsletter para enviar a tus clientes.
ACCESO A LA PLATAFORMA
Accedemos a la plataforma desde la url:
En USERNAME, pondremos nuestro nombre de usuario
En PASSWORD, pondremos nuestra contraseña
A continuación clicamos en el botón azul llamado LOG IN
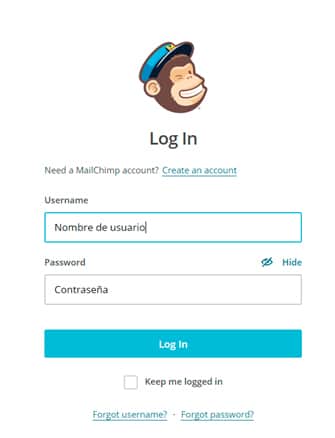
LISTAS Y CONTACTOS
CREAR UNA LISTA
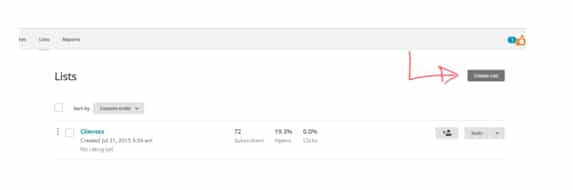
Desde LISTS añadiremos y gestionaremos los suscriptores de nuestra lista. Aquí es donde se gestiona toda la información.
Para ello accedemos clicando sobre LISTS en el menú superior de nuestra cuenta de Mailchimp.
Podemos clasificar nuestros contactos de diferentes modos, cada modo de estos sería una lista. Por ejemplo:
– Contactos buscados por Internet
– Clientes
– Suscriptores de nuestro blog
– Clientes de la tienda online
– …etc.
Para crear una lista clicamos sobre el botón CREATE LIST en la parte derecha.
A continuación solo tenemos que rellenar los datos que nos pide para crear la lista:
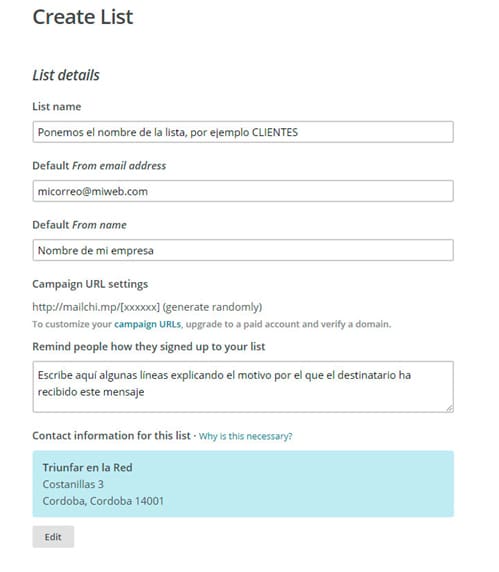
– En LIST NAME ponemos el nombre de la lista (Ejemplo: Clientes)
– En DEFAULT FROM EMAIL ADDRESS pondremos la dirección de email en la que nos responderán nuestros clientes.
– En DEFAULT FROM NAME, debemos de poner el nombre que aparecerá de remitente para nuestros clientes, normalmente suele ponerse el nombre de la empresa.
– En REMIND PEOPLE HOW THEY SIGNED UP TO YOUR LIST, debemos de indicar el motivo por los que el destinatario recibe estos emails, por ejemplo:
Usted recibe este email porque hemos visto su empresa en internet y pensamos que podría estar interesado en nuestros servicios.
Usted recibe este email por ser cliente de nuestra empresa «Nombre de la Empresa s.l.» y estar suscrito a nuestra lista de correo.
– En el campo CONTACT INFORMATION FOR THIS LIST, debemos de insertar nuestros datos de contacto.
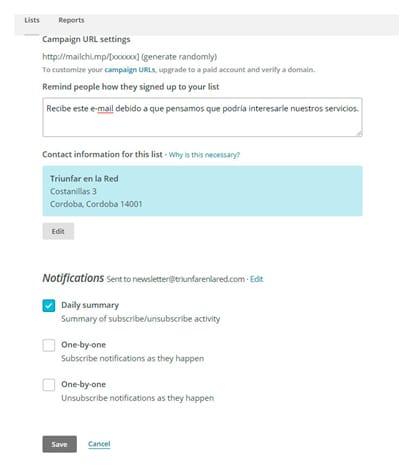
Lo siguiente será configurar las notificaciones. Nuestra lista estará expuesta a movimientos, contactos que se añaden y contactos que se borran al no ser de su interés o no haber pedido suscribirse.
Gracias a esta función de Mailchimp podremos configurar la frecuencia con la que seremos informados de estos movimientos por email, las opciones son:
– DAILY SUMMARY (recomendada) Recibiremos un email al día con las suscripciones o desuscripciones que se hayan realizado.
– ONE-BY-ONE (primera opción), recibiremos un email cada vez que alguien se haya suscrito a nuestra lista.
– ONE-BY-ONE (segunda opción) recibiremos un email cada vez que alguien se haya borrado de nuestra lista.
AÑADIR CONTACTOS
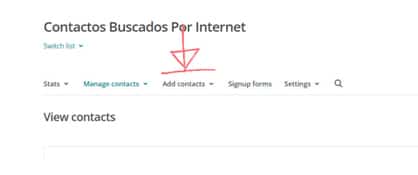
Para añadir contactos clicaremos sobre el menú que nos aparece dentro de lista en ADD CONTACTS, tenemos dos opciones:
- a) ADD A SUBSCRIBER, para añadirlo nosotros manualmente
- b) IMPORT CONTACTS, para importar los contactos desde un excel.
En el primer caso clicamos sobre ADD A SUBSCRIBER e insertamos los siguientes datos:
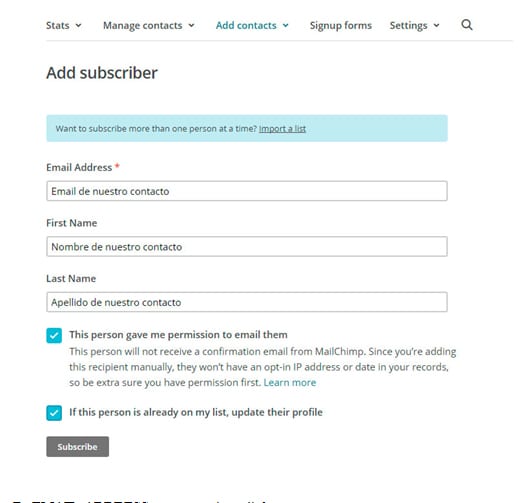
– En EMAIL ADDRESS ponemos el email de nuestro contacto
– En FIRST NAME ponemos el nombre de la persona que recibe el email (en caso de que dispongamos del mismo, en caso contrario no sucede nada)
– En LAST NAME ponemos el apellido de la persona que recibe el email (en caso de que dispongamos del mismo, en caso contrario no sucede nada)
– En THIS PERSON GAVE ME PERMISSION TO EMAIL THEM. Debemos de marcar este item si contamos con permiso de la persona para suscribirse a nuestra newsletter, en caso contrario el destinatario recibirá un email pidiendo permiso para apuntarse a nuestra lista. En casos de emails cogidos de lugares en internet publicamente se recomienda marcarla, aunque evidentemente no hay un consentimiento expreso.
– En IF THIS PERSON IS ALREADY ON MY LIST, UPDATE THEIR PROFILE, marcamos si queremos que se actualicen los datos datos de nuestro contacto en caso de que ya estuviera. Por ejemplo, puede ser que introduzcamos un email de nuevo que ya estaba pero en esta ocasión hemos incluido su nombre y apellidos.
Tras rellenar todos los campos marcamos el campo SUBSCRIBE.
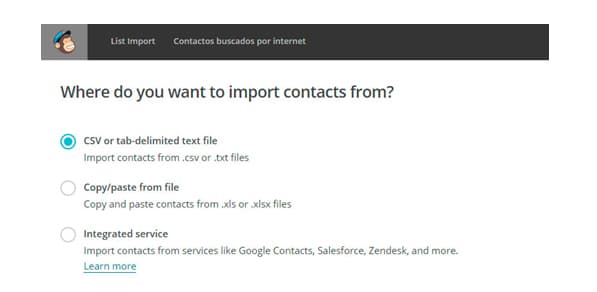
En el segundo caso, tras clicar en ADD CONTACTS clicaremos sobre IMPORT CONTACTS para importarlos con un archivo o copiando y pegando.
Clicaremos sobre CSV or TAB-DELIMITED TEXT FILE para importarlos de un archivo .csv o .txt.
Clicaremos sobre COPY/PASTE FROM FILE para copiar los contactos procedentes de un archivo .xls o excel.
Clicaremos sobre INTEGRATED SERVICE para importar contactos de nuestra agenda o otros servicios. Más información en:
https://kb.mailchimp.com/es/lists/growth/import-contacts-from-other-services
Una vez seleccionada la opción que deseemos solo tenemos que clicar sobre el botón que se encuentra en el margen inferior derecho llamado NEXT
La opción recomendada para importaciones masivas es la segunda: COPY/PASTE FROM FILE
De este modo solo tenemos que poner todos los emails en una columna de un excel, seleccionarla, darle a copiar y luego pegamos en la pantalla que nos aparece en Mailchimp:
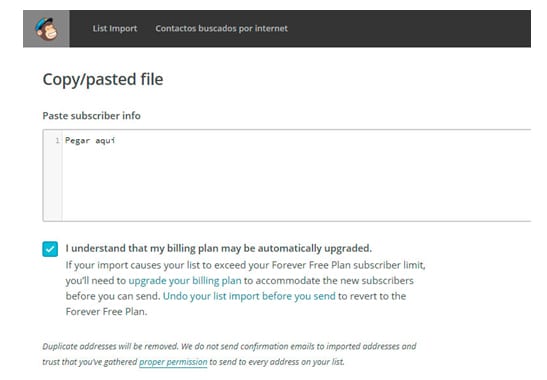
Debemos de marcar el item que hay debajo, esto quiere decir que nuestra cuenta que estamos usando es gratuita y que si la superamos deberemos de pasarnos a un plan de pago.
Una vez pegados los contactos y marcada la casilla debemos de clicar en el botón que aparece en la parte inferior derecha llamado NEXT
CREANDO EL DISEÑO DE LA NEWSLETTER
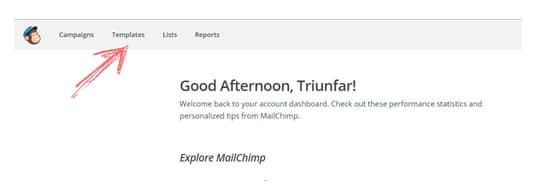
Desde el menú general de Mailchimp seleccionaremos TEMPLATES para crear un diseño corporativo para enviar nuestros newsletter. Es aconsejable emplear un diseño similar en nuestros envíos, o cambiarlo para llamar la atención por ejemplo con una oferta suculenta o atractiva para nuestros contactos o bien para alguna ocasión especial como Navidad o vacaciones de verano.
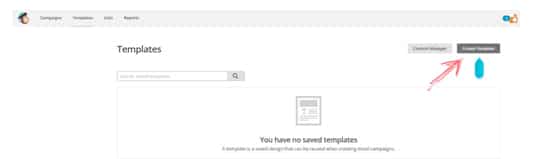
Para crear un diseño clicamos sobre CREATE TEMPLATE en la esquina superior derecha de nuestro menú TEMPLATE.
A continuación nos saldrán 3 opciones:
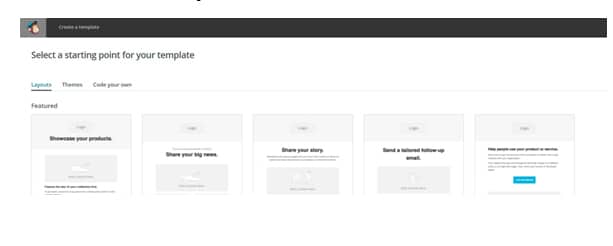
Escogeremos LAYOUTS para seleccionar una estructura predefinida, THEMES para escoger un diseño hecho o CODE YOUR OWN para subir un diseño personalizado en HTML.
Esta sección es para crear el diseño y guardarlo, luego puede cambiarse cada vez que enviamos una campaña de email.
ENVIANDO LA NEWSLETTER
Para enviar una newsletter, clicaremos en el menú principal sobre CAMPAIGNS
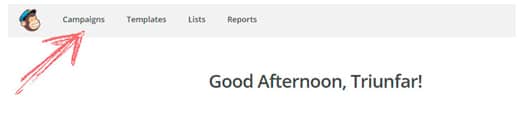
A continuación clicamos sobre CREATE CAMPAIGN, para crear una nueva Campaña. Cada campaña equivale a una newsletter que se envía a una lista de contactos de nuestra plataforma.
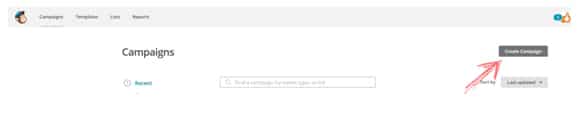
A continuación marcamos CREATE AN EMAIL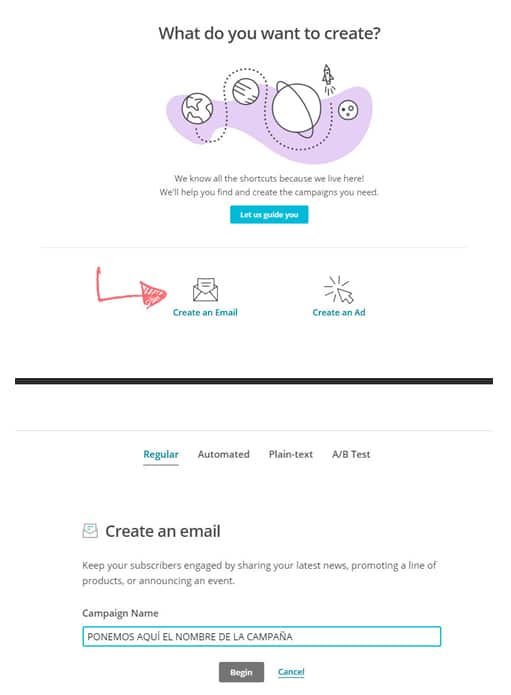
A continuación ponemos el nombre de la campaña, esto es el nombre con el que archivaremos esta newsletter, por ejemplo podemos poner «Oferta de Navidad» y clicamos en BEGIN
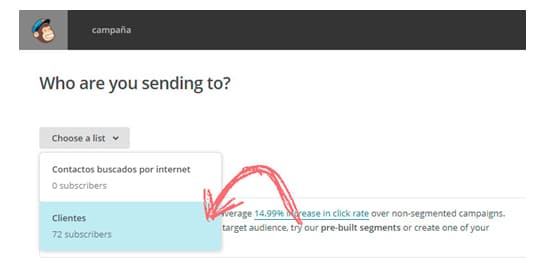
Seleccionamos la lista de destinatarios a la que le vamos a enviar nuestra newsletter, por ejemplo Clientes.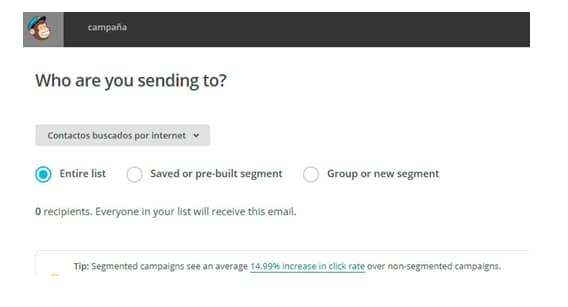
Ahora seleccionamos si se la vamos a enviar a la lista entera (recomendado) o a algún grupo os sector que hayamos creado dentro de nuestra lista. Para enviarlo a una lista entera seleccionaremos ENTIRE LIST y clicamos en el botón inferior derecho llamado NEXT.
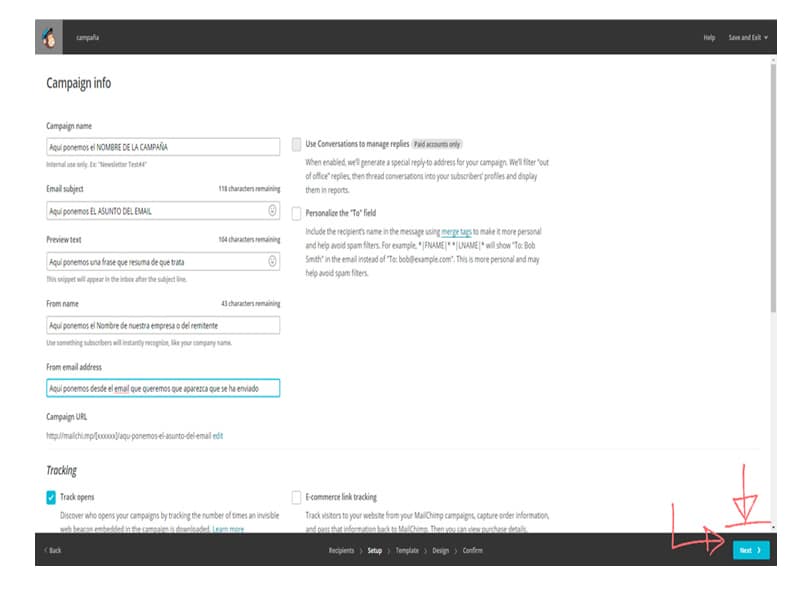
La siguiente pantalla será como se ve en la imagen anterior, el lugar donde deberemos de rellenar la información de nuestra campaña.
Los datos a rellenar en la versión gratuita son los siguientes:
– CAMPAIGN NAME: El nombre de nuestra campaña para tenerla archivada.
– EMAIL SUBJECT: El asunto del email que el destinatario de nuestra lista recibirá
– PREVIEW TEXT: Una frase atractiva donde se muestre un resumen de que va el email que el destinatario va a leer, no es obligatorio, pero si creamos una llamada a la acción interesante, tenemos más probabilidades de que nuestro destinatario abra el email.
– FROM NAME: El remitente del email de la campaña. Aquí pondremos nuestro nombre o si realizamos la campaña desde nuestra empresa, el nombre de nuestra empresa.
– FROM EMAIL ADDRESS: el email desde el que aparecerá que se ha enviado la newsletter.
El resto de opciones, en la versión gratuita deben de quedar como aparecen. Por último clicamos sobre el botón NEXT en la esquina inferior derecha.
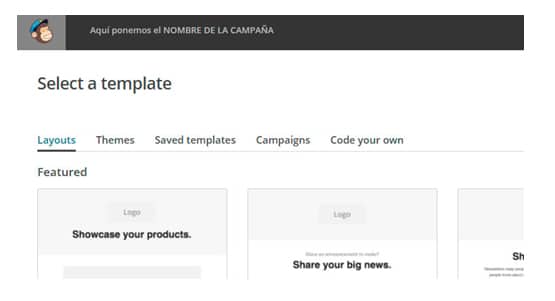
El siguente paso es seleccionar el diseño para enviar nuestra Newsletter. En caso de que tengamos ya uno creado clicaremos sobre SAVED TEMPLATES para seleccionarlo.
El siguiente paso será escribir el contenido de nuestra newsletter. Una vez realizada la redacción clicamos sobre el botón NEXT en la esquina inferior derecha.
Si todo lo hemos realizado correctamente deberán de aparecer todos los items en verde y el botón azul SEND en la esquina inferior derecha.
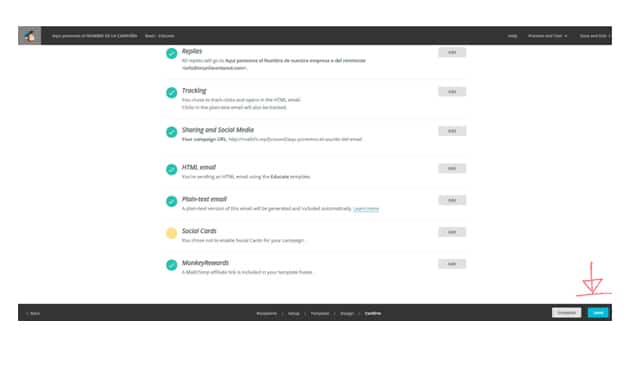
Para finalizar volvemos a clicar en SEND o enviar una vez que nos aparezca la mano del mono de Mailchimp sobre el botón rojo. De este modo nuestra newsletter quedará enviada.
INFORMES DE ENVÍO DE NUESTRA CAMPAÑA
Para acceder al menú de informes debemos de clicar en el menú principal de Mailchimp sobre REPORTS
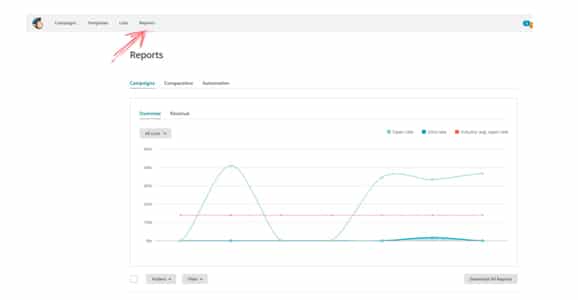
Debemos de clicar sobre el nombre de la campaña para ver el porcentaje de apertura, los destinatarios que recibieron la newsletter, Más información en la página oficial de Mailchimp: https://kb.mailchimp.com/es/reports
MÁS INFORMACIONES Y UTILIDADES
Esta guía está realizada para la versión gratuita de Mailchimp la cual permite tener almacenados hasta 2.000 emails de destinatarios y el envío de 12.000 emails al mes.
La cuenta puede actualizarse a una versión superior de pago en caso de ser necesario, sin perderse la información introducida.
Existe una APP para teléfonos móviles desde la que se puede realizar el seguimiento del envío de las newsletters de uso gratuito. Para ello debe de buscarse en la APP Store o en la tienda de aplicaciones de Android y descargarse, una vez descargada se accede utilizando los mismos datos de acceso que tenemos para entrar desde el ordenador.






